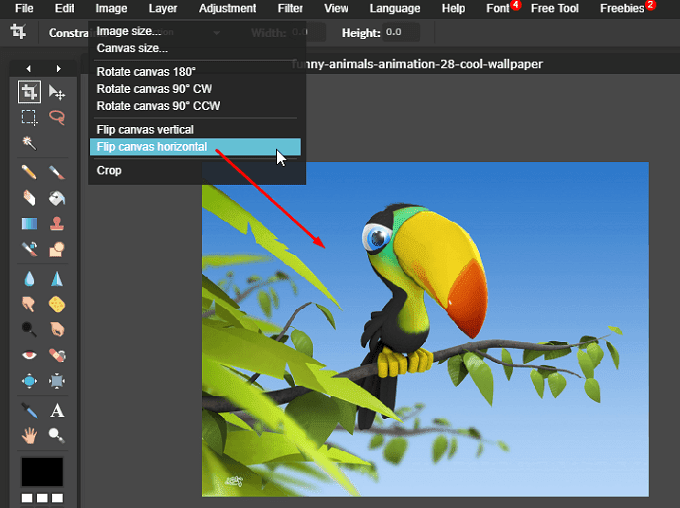- Cách đổi đuôi ảnh sang PNG, JPEG, BMP... bằng Photoshop online
- Cập nhật Mã giảm giá tại Lazada, Adayroi, Shopee, NguyenKim
- Cắt ảnh đơn giản bằng Photoshop online
3 cách xoay ảnh trong Photoshop online
Xoay 90 độ, 180 độ
Nếu ảnh bị nghiêng một góc 90 độ hay 180 độ do cầm ngược máy ảnh thì Photoshop online có thể giúp bạn chỉnh lại đúng ý một cách dễ dàng.
Bước 1: Truy cập Photoshop online theo địa chỉ bietmaytinh.com/photoshop/
Bước 2: Ngay khi truy cập bạn sẽ thấy 1 cái bảng tùy chọn mở ảnh, nếu ảnh cần xoay nằm ở máy tính thì bạn chọn Open Image from computer sau đó chọn ảnh để mở lên, ta có thể tải lên 2 hay 3 ảnh cùng lúc đều được.
Trường hợp ảnh trên internet thì copy link ảnh của nó rồi chọn Open image from url.
Nếu người lần đầu tiên dùng Photoshop online, họ thường sẽ tắt cái bảng xuất hiện lúc mới vào đi, vậy làm sao tải ảnh lên? Chọn File > Open image là được, phím tắt là Ctrl + O.
Muốn tải ảnh trên internet thì chọn Open image url.
Bước 3: Lên menu chọn Image, trong menu xổ xuống bạn chọn 1 trong các tùy chọn sau:
- Rotate canvas 180: Xoay ảnh 180 độ.
- Rotate canvas 90 CW: Xoay ảnh 90 độ sang phải.
- Rotate canvas 90 CCW: Xoay 90 độ sang trái.
Ở đây mình sẽ chọn Rotate canvas 90 CW thử nhé.
Kết quả như hình dưới đây.
Lật ảnh trong Photoshop online
Thay vì xoay ảnh thì nhiều bạn lại muốn lật tấm ảnh lại như chiếu qua gương vậy đó, như hình phía dưới đây, ảnh gốc chú chim màu cam sẽ nằm ở bên phải nhưng sau khi chọn Image > Flip canvas horizontal thì nó lại nằm bên trái, bạn biết cách rồi chứ?Nghiêng ảnh, xoay ảnh tùy ý
Trường hợp bạn muốn ảnh nghiêng vài độ cho đẹp hoặc vì một lý do nào đó, ta làm như sau
Bước 1: Chọn Edit, trong menu xổ xuống bạn chọn Free transform, hoặc dùng phím tắt Ctrl + T cũng được.
Bước 2: Lúc này tại các góc của bức ảnh sẽ xuất hiện các hình vuông nhỏ màu xanh, bạn đưa chuột vào một góc bất kỳ sao cho xuất hiện 1 mũi tên xoay tròn, nhấn giữ rồi xoay ảnh theo hướng nào bạn muốn.
Bấm Enter sau khi đã vừa ý. Còn không bạn có thể click chuột vào một chỗ bất kỳ ngoài tấm ảnh để xuất hiện hộp thoại Confirm, chọn Yes là xong.
Nếu chưa ưng ý về bức ảnh, bạn bấm Ctrl + Z để trở về lúc ban đầu, giờ xoay lại là được.
Xoay 1 chi tiết trong ảnh
Muốn xoay 1 phần nào đó trong ảnh, trước tiên chọn cung cụ Marquee Tool (hoặc nhất phím M), tiếp theo dùng chuột chọn vùng muốn xoay, ở hình dưới mình sẽ chọn cành cây nhỏ nhỏ.
Chọn Edit > Free transform sau đó dùng chuột xoay bao nhiêu độ tùy thích giống hướng dẫn phía trên.
Bấm Enter để hoàn tất. Những khoảng trắng trông khá xấu, bạn có thể lấy 1 phần ảnh xung quanh rồi đắp vào là được, bài viết này mình chỉ hướng dẫn cơ bản nên đây là cách đơn giản dễ làm nhất.
Tuy nhiên hiệu quả vẫn khá ổn đấy chứ.
Lưu ảnh
Dùng phím tắt Ctrl + S hoặc bấm File > Save để lưu ảnh xuống máy tính nhé.
Kết luậnTrên đây là 3 cách đơn giản để xoay ảnh trong Photoshop online, với những nhu cầu chỉnh sửa ảnh đơn giản, Photoshop online có thể giúp bạn cắt ảnh, resize ảnh, đổi đuôi ảnh... bạn có thể xem các bài hướng dẫn chi tiết đó trên blog hoặc ngay tại trang bietmaytinh.com/photoshop/, kéo xuống dưới sẽ thấy.