Photoshop online là gì?
Là một cung cụ chỉnh sửa ảnh trực tuyến hoàn toàn miễn phí với giao diện dễ sử dụng. Bạn có thể dùng nó để chỉnh sửa ảnh cơ bản như xoay ảnh, cắt ảnh cho đến những kỹ thuật nâng cao hơn như tách nền ảnh, ghép ảnh...
Địa chỉ truy cập: bietmaytinh.com/photoshop/
Sau đây là hướng dẫn sử dụng cơ bản về công cụ này.
1. Up ảnh
Khi bắt đầu truy cập Photoshop online, bạn sẽ thấy 1 bảng tùy chọn cho phép up ảnh lên cung cụ này, ta có 2 tùy chọn sau:
- Open image from computer: Up ảnh từ máy tính.
- Open image from url: Up ảnh từ internet.
Tùy chọn Create a new image: Cho phép bạn tạo 1 file ảnh mới.
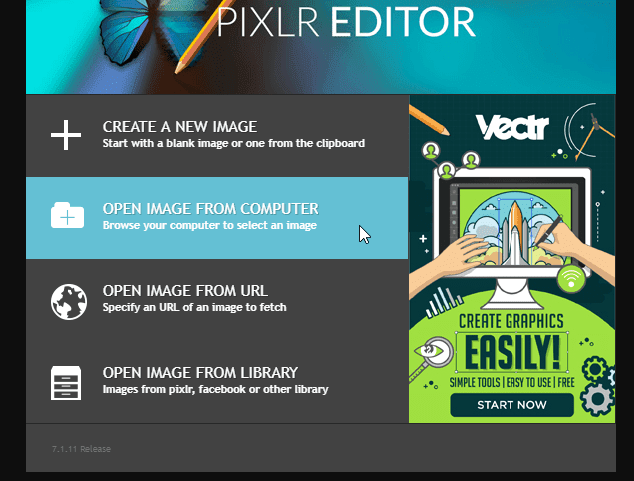
Nếu chẳng may tắt bảng này rồi thì đến menu chọn File > Open.
Xem hướng dẫn chi tiết tại đây.
2. Lưu ảnh
Khi đã chỉnh sửa xong, bạn cần lưu ảnh vào máy tính, bạn bấm File > Save, hoặc đơn giản dùng phím tắt Ctrl + S.
Xem hướng dẫn chi tiết tại đây.
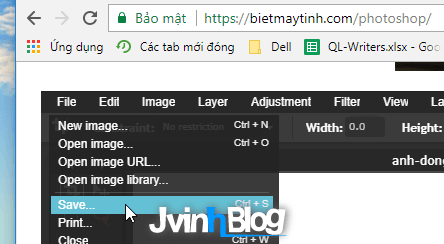
3. Cắt ảnh
Thủ thuật này dùng khi ta muốn cắt phần ảnh không muốn nhìn thấy hoặc đơn giản cắt để giảm dung lượng ảnh. Trong Photoshop online, ta có 2 cách cắt ảnh, mình sẽ hướng dẫn nhanh cách đầu tiên.
Đầu tiên chọn biểu tượng Crop tool (Cái đầu tiên) bên trái, tiếp đó dùng chuột vẽ vùng muốn cắt trên bức ảnh, cuối cùng bấm Enter.
Xem hướng dẫn chi tiết tại đây.
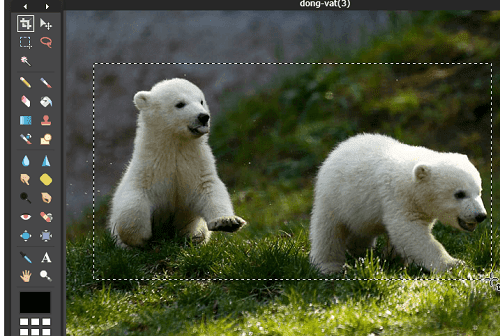
Cắt ảnh hình tròn
Một thủ thuật giúp bạn cắt ra những bức ảnh hình tròn vô cùng độc đáo thay vì hình vuông hay hình chữ nhật thông thường.

Đầu tiên chọn Marquee tool (Phím tắt là M), sau đó lên phía trên ảnh một chút bạn sẽ thấy biểu tượng có hình elip (Elliptical Marquee), bấm vào đó.
Tiếp tục dùng chuột vẽ một vùng chọn hình tròn lên đối tượng muốn cắt, bấm Ctrl + C.
Tạo một file mới rồi bấm Ctrl + V để dán ảnh vừa copy vào file mới, lưu lại là xong.
Xem hướng dẫn chi tiết tại đây.
4. Resize ảnh, thay đổi kích thước ảnh
Thủ thuật này giúp bạn thu nhỏ bức ảnh hoặc phóng lớn nó lên.
Đầu tiên chọn Image > Image size, trong hộp thoại Image size bạn điền kích thước ảnh muốn thay đổi vào ô Width hoặc Height, bấm Ok là xong.
Xem hướng dẫn chi tiết tại đây.
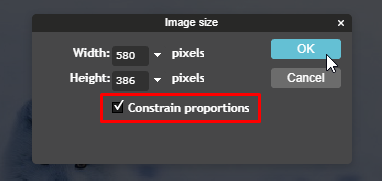
5. Đổi đuôi ảnh
Thủ thuật này có thể giúp bạn đổi đuôi ảnh hiện tại sang đuôi .JPEG, .PNG, .BMP hay .TIFF.
Sau khi đã up ảnh lên Photoshop online, bạn bấm Ctrl + S để lưu ảnh, trong hộp Save image bạn hãy chọn đuôi ảnh mình cần rồi bấm Ok.
Xem hướng dẫn chi tiết tại đây.
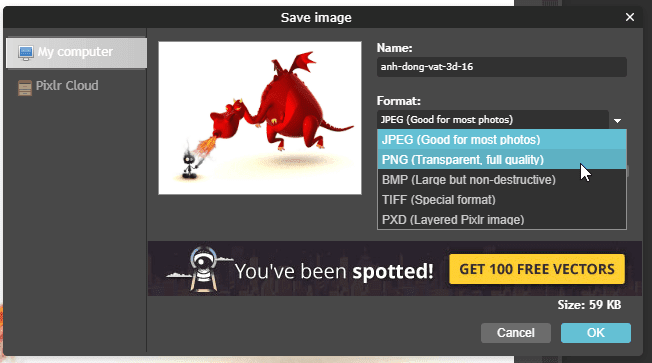
6. Xóa mụn
Đây là kỹ thuật chỉnh sửa ảnh rất phổ biến và ta có thể dùng Photoshop online thực hiện ngon lành mà không có bất kỳ khó khăn gì.
Chọn Spot heal tool tại hộp cung cụ bên trái, sau đó click chuột vào chỗ có mụn.
Xem hướng dẫn chi tiết tại đây.
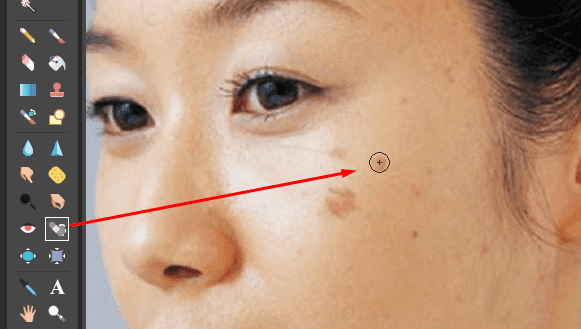
7. Làm trắng răng trên ảnh
Đây cũng là kỹ thuật chỉnh sửa ảnh phổ biến khi chính sửa ảnh chân dung, ảnh cưới.
Đầu tiên chọn Lasso tool hoặc Wand tool để chọn vùng răng muốn làm trắng, tiếp đó đến menu chọn Adjustment > Hue & Saturation. Trong hộp thoại Hue & Saturation, bạn kéo thanh trượt tại Saturation sáng trái để làm răng trắng lên.
Xem hướng dẫn chi tiết tại đây.
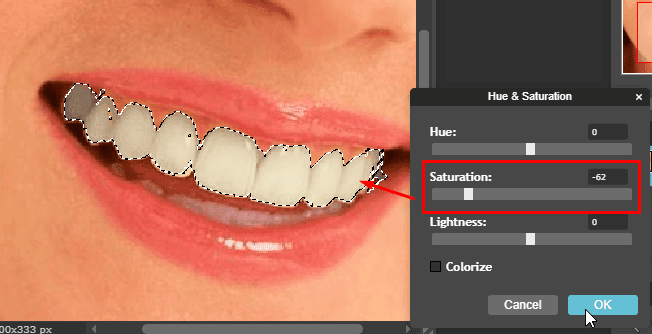
8. Thêm font chữ
Thực tế máy tính của bạn cài font chữ gì thì Photoshop online sẽ có chừng đó, vì vậy nếu muốn thêm font chữ thì ta chỉ đơn giản tải font chữ đó về rồi cài vào máy tính.
Xem hướng dẫn chi tiết tại đây.
9. Làm mờ chữ hoặc ảnh bất kỳ
Nếu không muốn ai thấy 1 chi tiết hay một phần nào đó trong bức ảnh, ta có thể khéo léo làm mờ chỗ đó đi là được, Photoshop online là cung cụ tuyệt vời giúp bạn làm điều đó.
Đầu tiên hãy sử dụng Marquee tool để chọn vùng muốn làm mờ, tiếp theo bạn chọn Filter > Box blur, trong hộp thoại Box blur hãy kéo thanh trượt sang phải để làm mờ, bấm Ok.
Xem hướng dẫn chi tiết tại bài viết này.
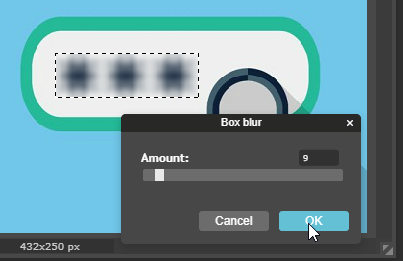
10. Xoay ảnh
Photoshop online cung cấp cho bạn 3 cách xoay ảnh khác nhau, chẳng hạn bạn muốn xoay 90 độ hoặc 180 độ hay chọn Image trên menu, tiếp đó chọn kiểu nào bạn cần.
Trường hợp khác ta lại muốn xoay ảnh nghiêng vài độ thôi hoặc xoay 1 phần nào đó của bức ảnh thì xem hướng dẫn tại bài viết này.

11. Viết chữ lên ảnh
Muốn viết chữ lên ảnh trong Photoshop online, bạn hãy chọn Type tool phía bên trái, sau đó click chuột vào nơi muốn chèn chữ, nhập nội dung rồi bấm Ok, rất đơn giản.
Xem hướng dẫn chi tiết tại đây.
Đây là tính năng cơ bản mà phần mềm chỉnh sửa ảnh nào cũng có, vì vậy Paint cũng là một gợi ý tốt, xem hướng dẫn.
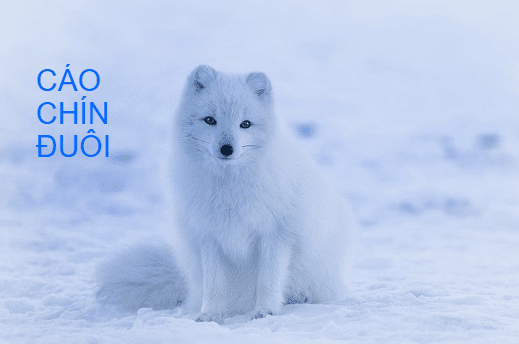
Trên đây là cách sử dụng Photoshop online cơ bản, dù chỉ là hướng dẫn chỉnh sửa đơn giản nhưng không phải ai cũng biết cách làm. Sắp tới blog sẽ cho ra các bài hướng dẫn nâng cao hơn một chút, bạn nhớ theo dõi nhé.
Đọc hướng dẫn chi tiết tại đây.
12. Xoay chữ
Khá giống bước xoay ảnh, bạn chỉ làm thêm 1 bước nữa thôi là được. Sau khi đã chèn chữ vào ảnh, bạn đến phần Layers, click chuột phải vào layer text (Có chữ A) chọn Rasterize layer. Tiếp tục đến menu chọn Edit > Transform rồi dùng chuột xoay.Đọc hướng dẫn chi tiết tại đây.







