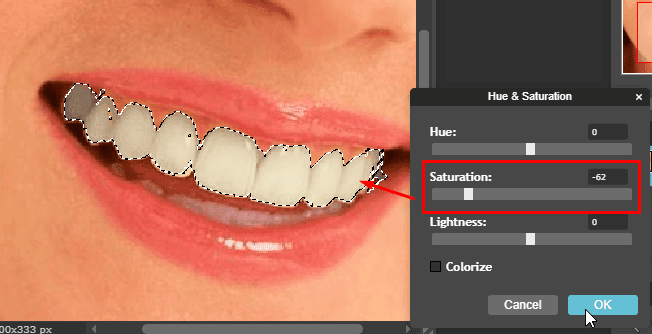Đây đều là 2 kỹ thuật quan trọng khi chỉnh sửa ảnh và thật bất ngờ là nó không khó như những gì bạn nghĩ.
Hướng dẫn làm trắng răng đơn giản với Photoshop online
Bước 1: Truy cập vào trang Photoshop online tại bietmaytinh.com/photoshop/. Tiếp theo bạn up ảnh muốn chỉnh sửa lên cung cụ này, nếu chưa biết cách thì tham khảo bài viết này.
Khi đã up lên thành công, nếu thấy ảnh quá nhỏ thì chọn biểu tượng Zoom tool (Hình kính lúp) sau đó click chuột vào vùng ảnh muốn phóng lớn. Hoặc vẽ 1 vùng chọn trên ảnh để phóng lớn.
Bước 2: Tiếp theo chúng ta sẽ chọn vùng muốn làm trắng, cụ thể ở đây là phần răng ố vàng. Ta có 2 cung cụ cho bạn.
Lasso tool: Nó là biểu tượng hình elip với 1 cái móc nhỏ bên cạnh, bạn có thể kích hoạt nhanh tính năng này bằng cách bấm phím L trên bàn phím. Chọn xong thì dùng chuột chọn vùng muốn làm trắng, ở đây bạn cần kiên trì một chút.
Wand tool: Cung cụ này chọn vùng nhanh hơn rất nhiều, biểu tượng của nó giống như hoa bồ công anh vậy. Ta có thể kích hoạt nhanh cung cụ này bằng phím W.
Chọn xong bạn click chuột vào vùng muốn chọn, Photoshop online sẽ tự động phân tích màu và tạo 1 vùng có nét đứt cho bạn. Nếu bị sót chỗ nào thì bấm phím Shift sau đó chọn tiếp nhé, cứ như vậy cho đến khi chọn hết.
Trường hợp vùng chọn bị lan ra ngoài, bạn dùng phím Ctrl kết hợp click chuột để sửa lại.
Bước 3: Đến menu chọn Adjustment, trong menu đổ xuống chọn Hue & Saturation, hoặc dùng phím tắt Ctrl + U cho nhanh vậy.
Bước 4: Trong hộp thoại Hue & Saturation, bạn kéo thanh trượt tại Saturation sang trái để làm trắng răng, vùng vừa chọn sẽ chuyển màu theo. Nhớ là làm trắng vừa vừa thôi.
Bấm Ok.
Lưu ảnh thì bấm Ctrl + S hoặc File > Save. Xem hướng dẫn.
Kết luận
Trên đây là 4 bước đơn giản giúp bạn làm trắng răng với Photoshop online, công việc chỉ đơn giản là chọn vùng muốn làm trắng sau đó chọn độ trắng phù hợp trong hộp thoại Hue & Saturation. Có thắc mắc nào thì để lại bình luận dưới bài viết, mình sẽ phản hồi cho bạn sớm.