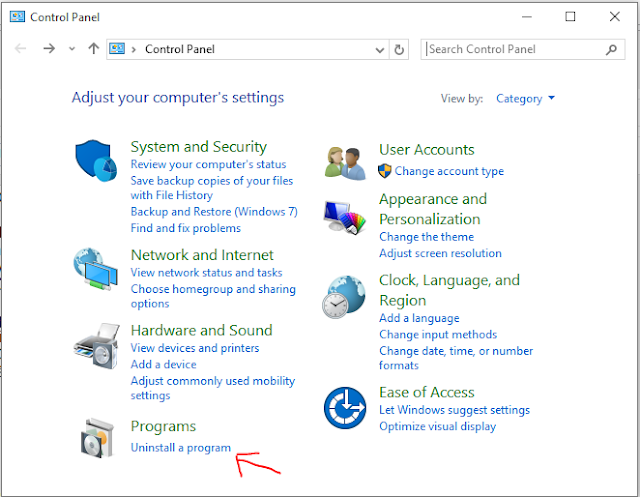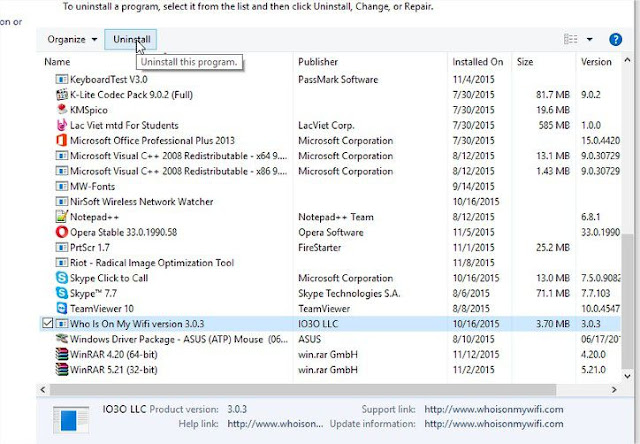Máy tính sau một thời gian sử dụng thì nhiều bạn để hỏi 1 câu y chang nhau: sao mấy bữa nay con lap nó chạy chậm như rùa vậy trời? Chơi cái game không thôi mà vào cái game là giật giật, lag lag mấy lần xong rồi mới vào được game, hay đơn giản là mở máy lên rất chậm. Bài viết hôm nay mình sẽ hướng dẫn cho các bạn vài bước với những việc đơn giản nhằm giải quyết tình trạng này.
Bước 1: Vô hiệu hóa các phần mềm và dịch vụ khởi động cùng Windows
Các phần mềm hay dịch vụ khi cài đặt trên máy tính thường đặt ở chế độ khởi động cùng Windows để khởi động nhanh khi dùng, điều này là nguyên nhân quan trọng làm máy tính khởi động chậm, vì vậy khi không thường xuyên dùng phần mềm đó thì bạn nên vô hiệu hóa chúng khởi động cùng với Windows.
Windows + R ( phím tắt mở hộp thoại Run ) > gõ msconfig > Enter > hộp thoại System Configuration xuất hiện > chọn tab Services.
Tại đây các bạn chọn những ứng dụng không mong cần thiết của Windows như: Xbox Live Auth Manager, Xbox Live Game Save, Xbox Live Networking Service vì mấy cái này bạn phải có máy Xbox One mới cần dùng > tích Disable all > tích vào Hide all Microsoft Services để ẩn các dịch vụ của Microsoft đi.
Những dịch vụ nên tắt:
JumpStart : cái này dùng để hack wifi nhưng đâu phải lúc nào cũng dùng đến nó.
Google : khi bạn sử dụng dịch vụ của Google thì sẽ có mấy cái dich vụ này.
Tiếp theo chuyển qua tab Startup để xem các phần mềm đi khởi động cùng máy tính, chọn dịch vụ cần tắt, bấm Disable
Nên chọn chế độ Hibernate để tăng tốc thời gian khởi động máy tính khi làm việc thường xuyên, để bật tính năng Hibernate trên Windows 8, bạn vào Control Panel
Bước 2: Xóa hết các file rác, file tạm, các file mở gần đây
Windows + R ( mở hộp thoại Run ) > gõ %temp% > nhấn Enter > chờ cho cửa sổ hiện ra > Ctrl + A ( chọn tất cả các file ) > bấm Delete để xóa file
Windows + R > gõ Recent places > nhấn Enter > Cửa sổ hiện ra > Ctrl + A > bấm Delete để xóa tất cả
Ngoài ra để làm các công việc trên nhanh hơn, mình khuyên nên sử dụng phần mềm của hãng thứ 3 như phần mềm dọn rác chuyên nghiệp CCleaner để làm để xóa sạch mọi thứ bạn muốn chỉ với 1 cú click.
Bước 3: Gỡ bỏ phần mềm không cần thiết
Công việc này giúp cho máy tính của bạn chạy tiết kiệm được dung lượng ổ cứng cũng như giúp cho máy tính của bạn chạy nhẹ nhàng hơn, những phần mềm này thường là phần mềm mà bạn vô tình cài vào khi cài các phần mềm miễn phí từ trên mạng về máy.
Vào Control Panel > Uninstall a program
Bước 4: Chống phân mảnh ổ cứng
Ổ cứng sau một thời gian sử dụng sẽ gặp tình trạng phân mảnh, hậu quả là máy tính sẽ hoạt động chậm đi trông thấy, có 2 cách để giải quyết vấn đề này:
Cách 1: Sử dụng trình chống phân mảnh có sẵn trên Windows
Chọn ổ bất kì > Properties > Tool > Optimize > chọn ổ bạn muốn chống phân mảnh > Optimize ( nếu muốn xem ổ đó phân mảnh bao nhiêu % thì bạn chọn Analyze trước để xem )
Cách 2: Sử dụng phần mềm của hãng thứ 3: Defraggler
Defraggler là phần mềm chống phân mảnh nổi tiếng của hãng Piriform, ưu điểm của phần mềm này cho với trình mặt định trong Windows là khả năng quét nhanh và liệt kê nhiều thông tin hơn, giao diện vô cùng trực quan và hỗ trợ tiếng Việt.
Chú ý: sử dụng chống phân mảnh 1 tháng/1 lần chứ không được lạm dụng và không nên làm trên máy tính có ổ cứng SSD.
Bước 5: Tránh để máy tính quá nóng
Nên đặt PC hay Laptop ở nơi thoáng tránh tình trạng nhiệt trong máy tính không thoát được ra ngoài làm linh kiện bên trong máy tính giảm tuổi thọ và máy quá nóng cũng làm ảnh hưởng đến hiệu suất làm việc của máy tính vì làm quạt tản nhiệt chạy hết công suất.
Thường xuyên lâu chùi, vệ sinh máy tính là giải pháp tối ưu để giảm tình trạng nóng máy, đối với Laptop nếu bạn không rành thì có thể đưa đến tiệm để nhân viên vệ sinh cho bạn.
Bước 6: Phần mềm diệt virus
Các virus, malware,... thường là nguyên nhân làm chậm máy tính của bạn, vì vậy nên tìm một phần mềm chống virus hiệu quả để vừa bảo vệ dữ liệu vừa gỡ bỏ tình trạng chậm chạp của máy tính. Nếu bạn không có khả năng tài chính để dùng mua phần mềm bản thương mại thì có thể dùng các phần mềm miễn phí với khả năng tìm diệt virus cũng mạnh mẽ không kém:
- Avast
- AVG
- Avira
Bước 7: Làm sạch thùng rác
Khi bạn xóa một file nào đó thì nó sẽ bị đưa đến thùng rác của Windows mà không biến mất hoàn toàn vì vậy các bạn nên xóa tất cả file trong thùng rác để máy tính có thể chạy trơn tru hơn nhé.
Tổng hợp: Có 7 bước tăng tốc độ máy tính của bạn
- Vô hiệu hóa các phần mềm, dịch vụ khởi động cùng Windows.
- Xóa hết các file rác, file tạm.
- Gỡ bỏ phần mềm không cần thiết.
- Chống phân mảnh.
- Tránh để máy tính quá nóng.
- Cài phần mềm diệt virus mạnh mẽ.
- Làm sạch thùng rác.